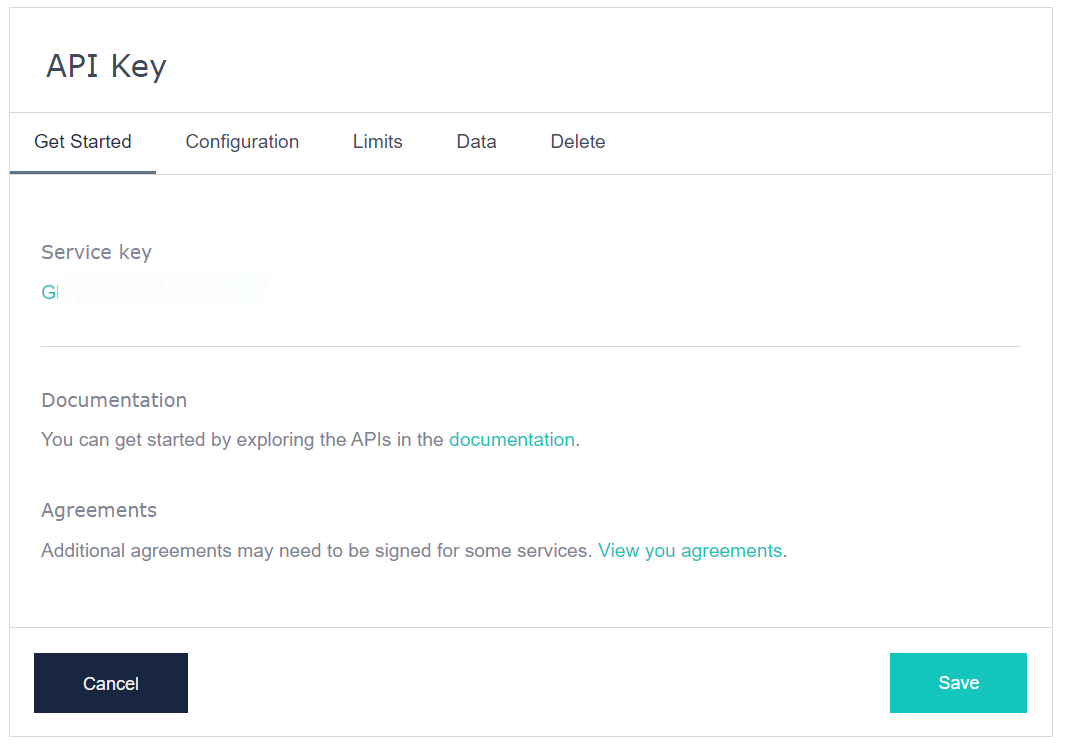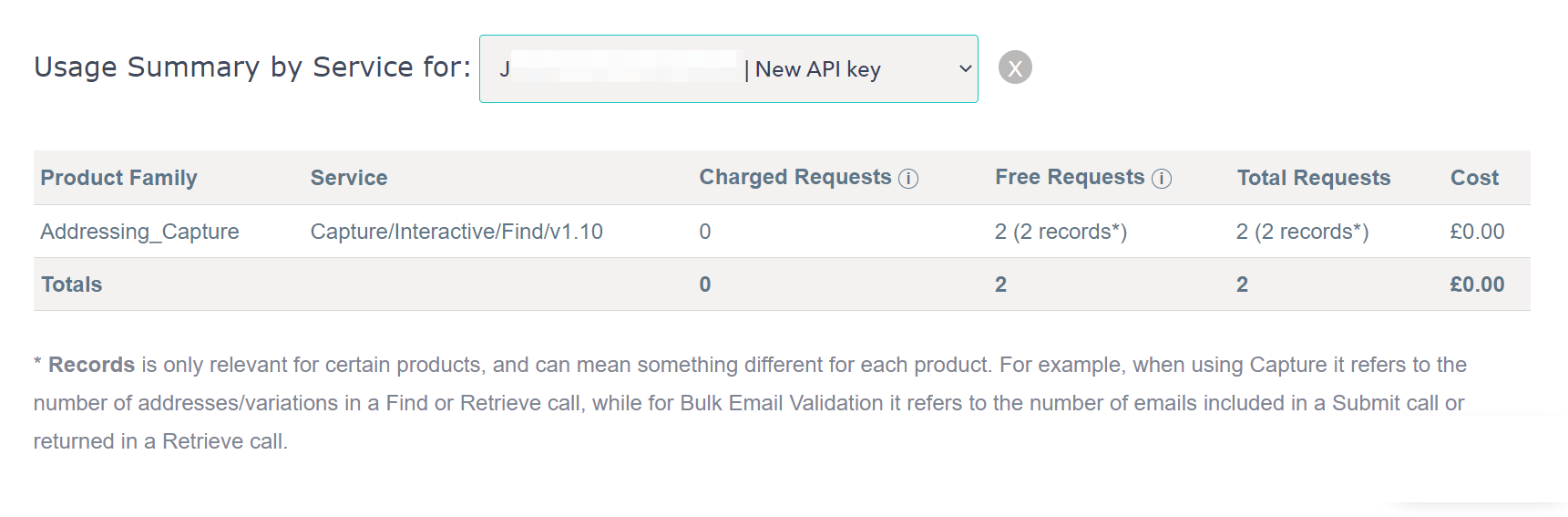Once you've completed a Find call and have the outputted address ID, you can use that in a Return call to get the details of that address. Here's an example using the address ID generated in the previous call:
https://api.addressy.com/Capture/Interactive/Retrieve/v1.2/json3.ws? Key=AA11-AA11-AA11-AA11&Id=GB|RM|B|26772356
Here's what that call should return:
{
"Items": [
{
"Id": "GB|RM|B|55943629",
"DomesticId": "55943629",
"Language": "ENG",
"LanguageAlternatives": "ENG",
"Department": "",
"Company": "G B G",
"SubBuilding": "",
"BuildingNumber": "",
"BuildingName": "Waterside",
"SecondaryStreet": "",
"Street": "Basin Road",
"Block": "",
"Neighbourhood": "",
"District": "",
"City": "Worcester",
"Line1": "Waterside",
"Line2": "Basin Road",
"Line3": "",
"Line4": "",
"Line5": "",
"AdminAreaName": "Worcestershire",
"AdminAreaCode": "",
"Province": "Worcestershire",
"ProvinceName": "Worcestershire",
"ProvinceCode": "",
"PostalCode": "WR5 3DA",
"CountryName": "United Kingdom",
"CountryIso2": "GB",
"CountryIso3": "GBR",
"CountryIsoNumber": "826",
"SortingNumber1": "94142",
"SortingNumber2": "",
"Barcode": "(WR53DA1W4)",
"POBoxNumber": "",
"Label": "G B G\nWaterside\nBasin Road\nWORCESTER\nWR5 3DA\nUNITED KINGDOM",
"Type": "Commercial",
"DataLevel": "Premise",
"Field1": "",
"Field2": "",
"Field3": "",
"Field4": "",
"Field5": "",
"Field6": "",
"Field7": "",
"Field8": "",
"Field9": "",
"Field10": "",
"Field11": "",
"Field12": "",
"Field13": "",
"Field14": "",
"Field15": "",
"Field16": "",
"Field17": "",
"Field18": "",
"Field19": "",
"Field20": ""
}
]
}